Instalează Steam
conectare
|
limbă
简体中文 (chineză simplificată)
繁體中文 (chineză tradițională)
日本語 (japoneză)
한국어 (coreeană)
ไทย (thailandeză)
български (bulgară)
Čeština (cehă)
Dansk (daneză)
Deutsch (germană)
English (engleză)
Español - España (spaniolă - Spania)
Español - Latinoamérica (spaniolă - America Latină)
Ελληνικά (greacă)
Français (franceză)
Italiano (italiană)
Bahasa Indonesia (indoneziană)
Magyar (maghiară)
Nederlands (neerlandeză)
Norsk (norvegiană)
Polski (poloneză)
Português (portugheză - Portugalia)
Português - Brasil (portugheză - Brazilia)
Русский (rusă)
Suomi (finlandeză)
Svenska (suedeză)
Türkçe (turcă)
Tiếng Việt (vietnameză)
Українська (ucraineană)
Raportează o problemă de traducere




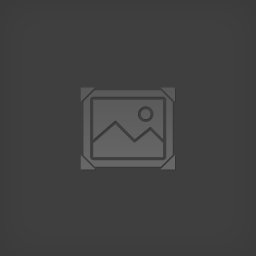
























CAS/Nvidia sharpening:
Screen filters. Tweaking these can net you great visual gains but there's a lot of variables like PPI and resolution so everyone should find their own best settings.
Guide's texture LOD bias tweaking:
Actually increases texture resolution as long as game provides them. In a way, this is like using above native resolution for your monitor, except it's for textures only. Costs more performance but it's really negligible if you don't go overboard. Results are more significant, there's no artifacts besides shimmering but most AA nowadays deal with that anyways.
A mix of both goes long ways.
You should try AMD's CAS and nvidia's driver-controlled sharpening techniques before you tweak your LOD, as they're lighter and introduce less artifacts. When I wrote this guide, they weren't included with driver software. I use a mix of both, today I'd probably use -1 along with any brands sharpening slapped on.
As a bonus, Nvidia recently added a "texture clarity" slider to their geforce experience overlay. Alt + F3 in-game and add "Sharpen+", first slider 0% and texture slider 100%, tweak the texture slider only.
E.g. Rainbow 6 siege has T(x)AA which still works on AMD.