Steam installeren
inloggen
|
taal
简体中文 (Chinees, vereenvoudigd)
繁體中文 (Chinees, traditioneel)
日本語 (Japans)
한국어 (Koreaans)
ไทย (Thai)
Български (Bulgaars)
Čeština (Tsjechisch)
Dansk (Deens)
Deutsch (Duits)
English (Engels)
Español-España (Spaans - Spanje)
Español - Latinoamérica (Spaans - Latijns-Amerika)
Ελληνικά (Grieks)
Français (Frans)
Italiano (Italiaans)
Bahasa Indonesia (Indonesisch)
Magyar (Hongaars)
Norsk (Noors)
Polski (Pools)
Português (Portugees - Portugal)
Português - Brasil (Braziliaans-Portugees)
Română (Roemeens)
Русский (Russisch)
Suomi (Fins)
Svenska (Zweeds)
Türkçe (Turks)
Tiếng Việt (Vietnamees)
Українська (Oekraïens)
Een vertaalprobleem melden




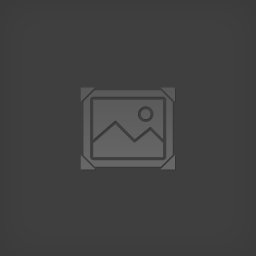

















































Edit Layout -> Virtual Menus -> Movement (Radial)
On the commands tab, hit the cog for each Radial Menu Button (1 through 8), and click settings.
With the settings open, you need to change the "Long Press Time" from 200 to be lower. 100 would be twice as fast.
You may also want to decrease the repeat time (this is the "pulsing" behavior when you hold in a particular direction)
You will have to do this for every single Radial Menu Button on that page. Will probably take a few minutes.
Despite the main guides page for games stating "Popular Guides", it doesn't actually show popular guides, lol. Steam rotates the them routinely to try and prevent guides from being buried by new or popular stuff. I do think upvoting helps though :)
To get around this, after opening up the controller layout selection, (and while you are still on the templates tab), press 'X' to "Show All Layouts". Then navigate to the community layouts tab and you should see all steam deck layouts again. No idea how they managed to screw this up haha.