Asenna Steam
kirjaudu sisään
|
kieli
简体中文 (yksinkertaistettu kiina)
繁體中文 (perinteinen kiina)
日本語 (japani)
한국어 (korea)
ไทย (thai)
български (bulgaria)
Čeština (tšekki)
Dansk (tanska)
Deutsch (saksa)
English (englanti)
Español – España (espanja – Espanja)
Español – Latinoamérica (espanja – Lat. Am.)
Ελληνικά (kreikka)
Français (ranska)
Italiano (italia)
Bahasa Indonesia (indonesia)
Magyar (unkari)
Nederlands (hollanti)
Norsk (norja)
Polski (puola)
Português (portugali – Portugali)
Português – Brasil (portugali – Brasilia)
Română (romania)
Русский (venäjä)
Svenska (ruotsi)
Türkçe (turkki)
Tiếng Việt (vietnam)
Українська (ukraina)
Ilmoita käännösongelmasta









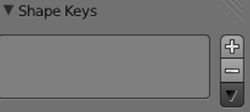

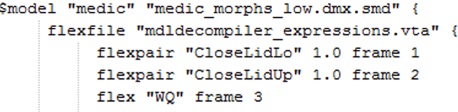






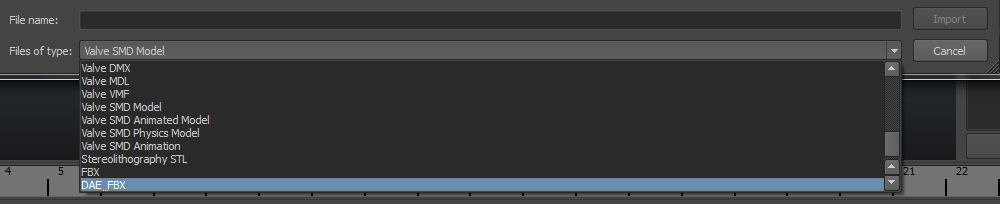

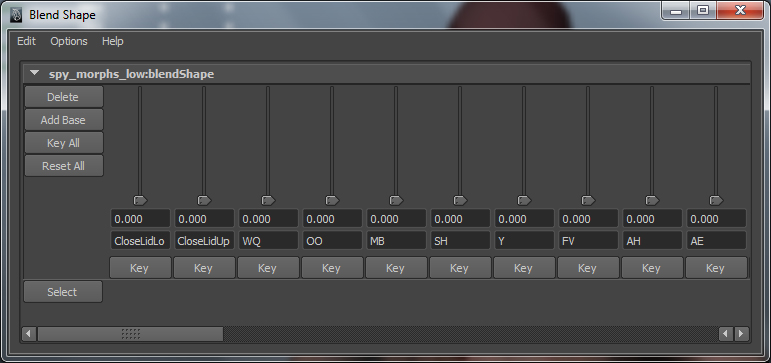


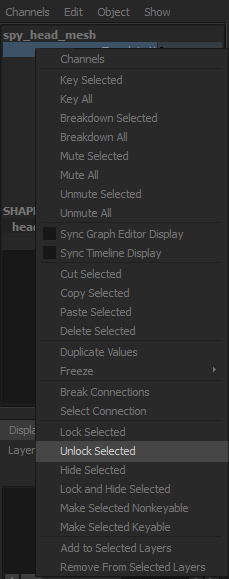
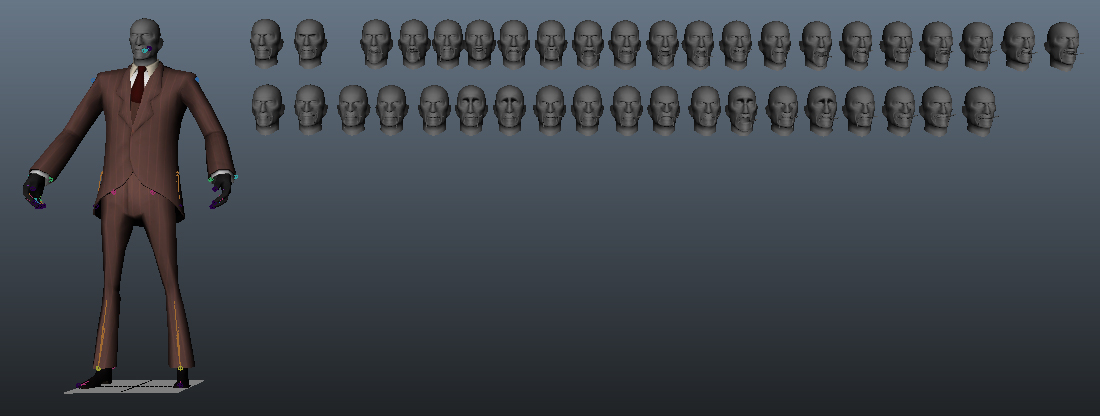
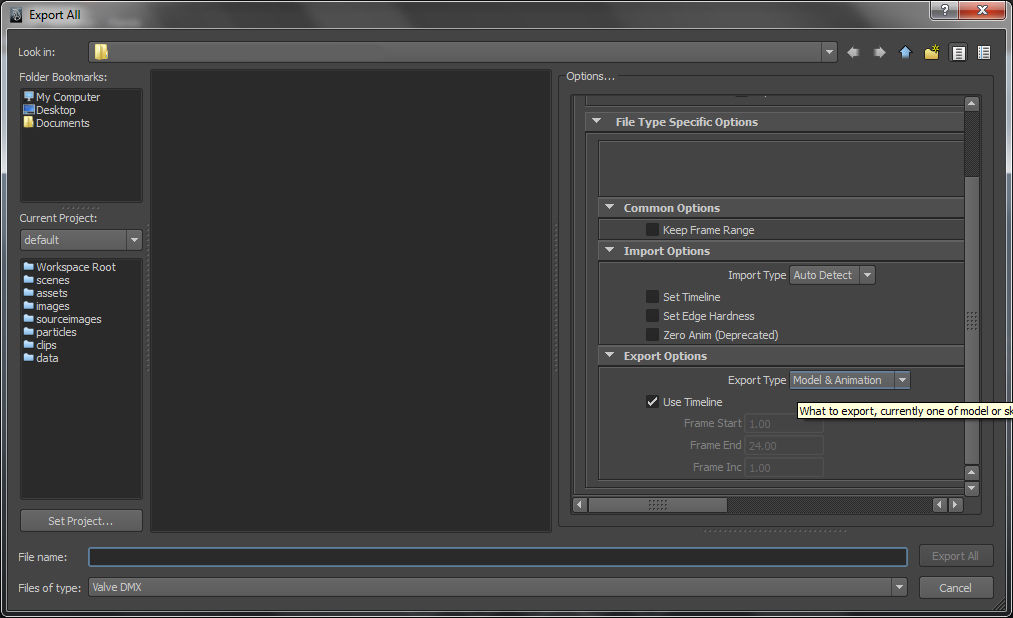
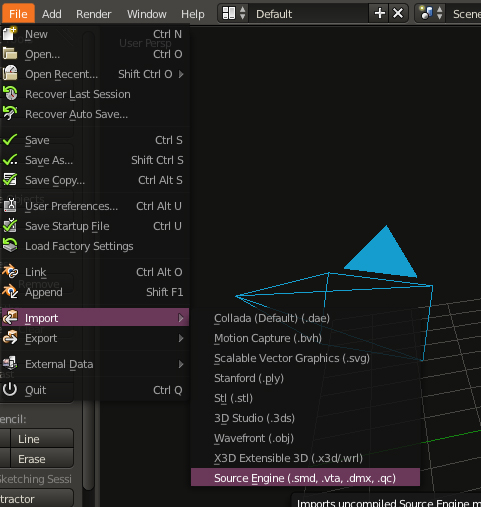

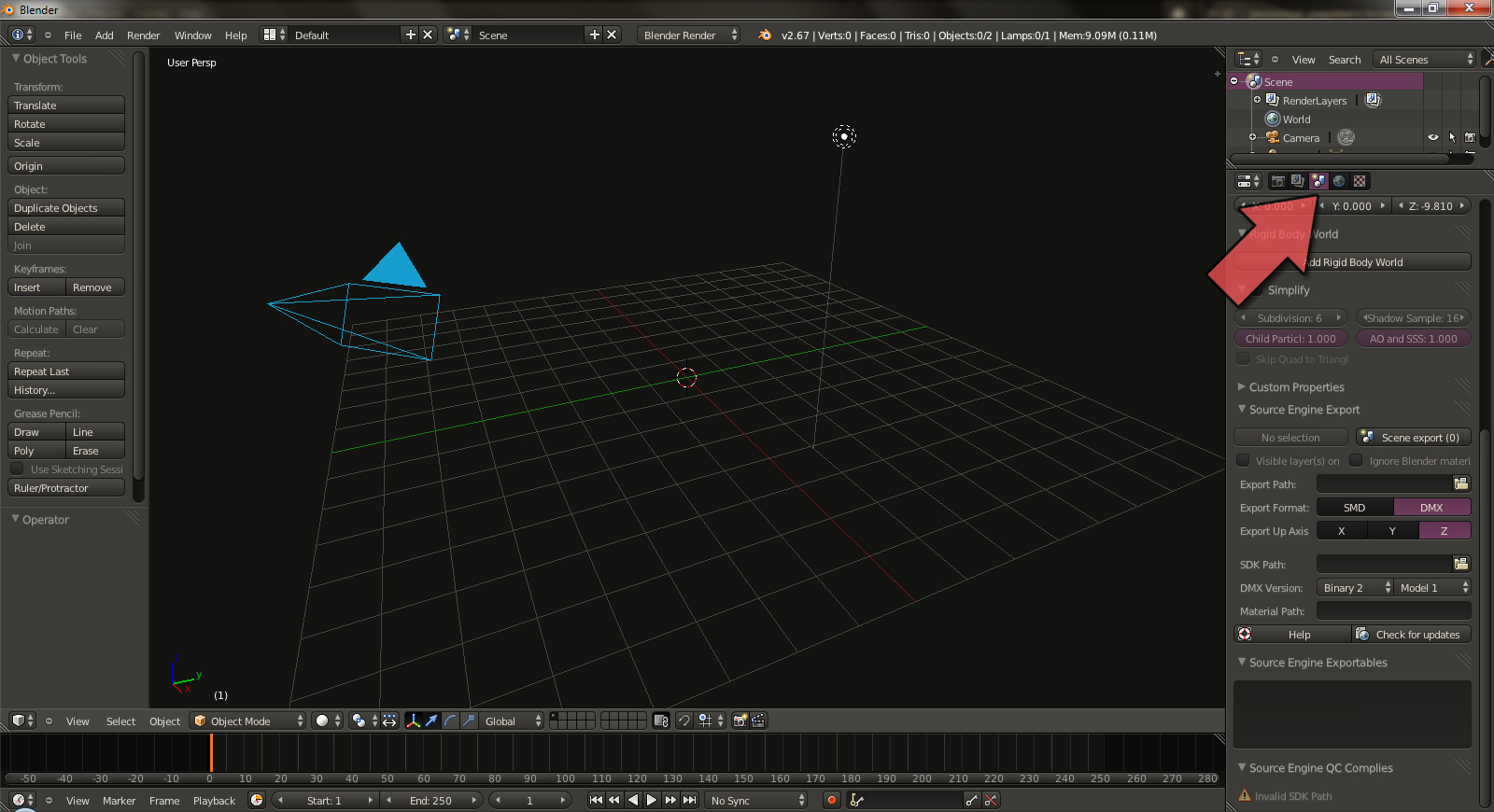
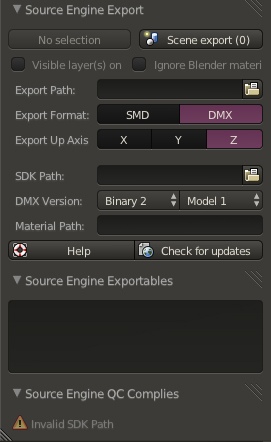
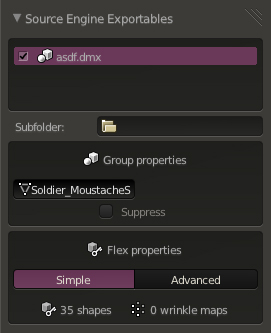




I don't know where else I can post my problem so I've posted it here.
Curious about LOD's though, is everyone just using a base model lod or do at least the first lod get morphs too? So much work without a facial rig.
I know 3rd level lods get bones removed, does valve do same with morphs?
----
I will state in case anyone else gets messed up...
Model viewer in TF2 import messes up lod's on models that have fewer bones, but in game they work fine.
If I hit the 'laugh' button in model viewer the morphs seem to work but don't reset at the end, selecting a different weap resets. Haven't got as far as getting in game lod's to test yet.