Instale o Steam
iniciar sessão
|
idioma
简体中文 (Chinês simplificado)
繁體中文 (Chinês tradicional)
日本語 (Japonês)
한국어 (Coreano)
ไทย (Tailandês)
Български (Búlgaro)
Čeština (Tcheco)
Dansk (Dinamarquês)
Deutsch (Alemão)
English (Inglês)
Español-España (Espanhol — Espanha)
Español-Latinoamérica (Espanhol — América Latina)
Ελληνικά (Grego)
Français (Francês)
Italiano (Italiano)
Bahasa Indonesia (Indonésio)
Magyar (Húngaro)
Nederlands (Holandês)
Norsk (Norueguês)
Polski (Polonês)
Português (Portugal)
Română (Romeno)
Русский (Russo)
Suomi (Finlandês)
Svenska (Sueco)
Türkçe (Turco)
Tiếng Việt (Vietnamita)
Українська (Ucraniano)
Relatar um problema com a tradução









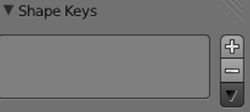

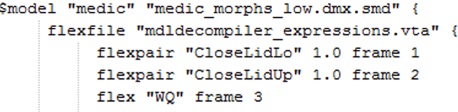






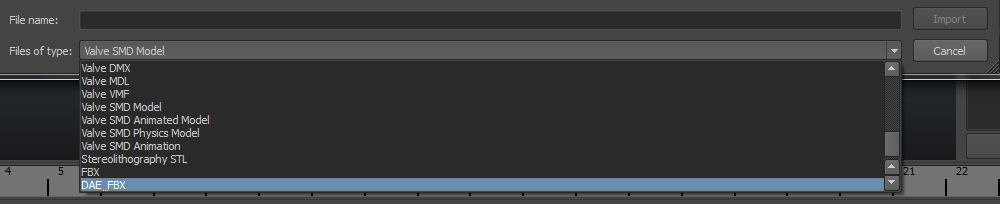

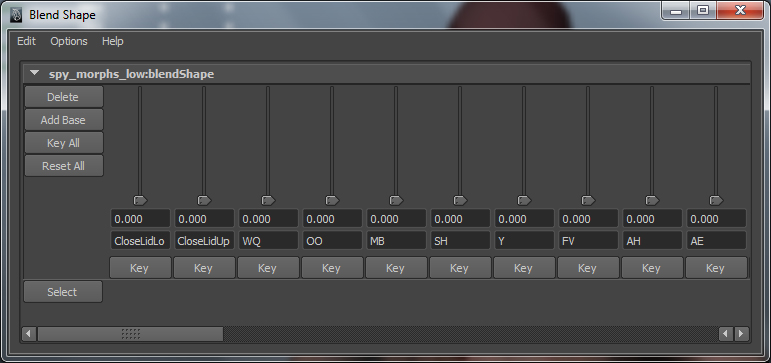


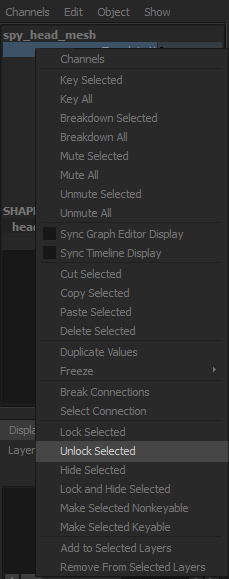
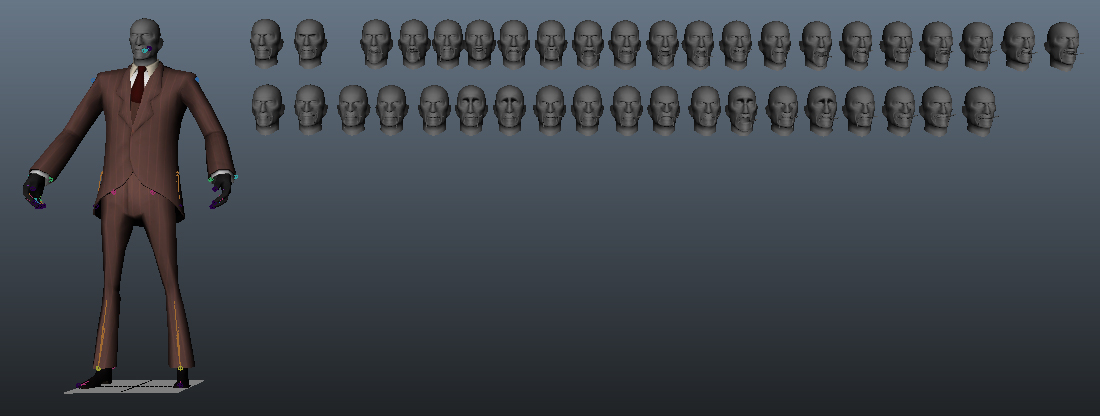
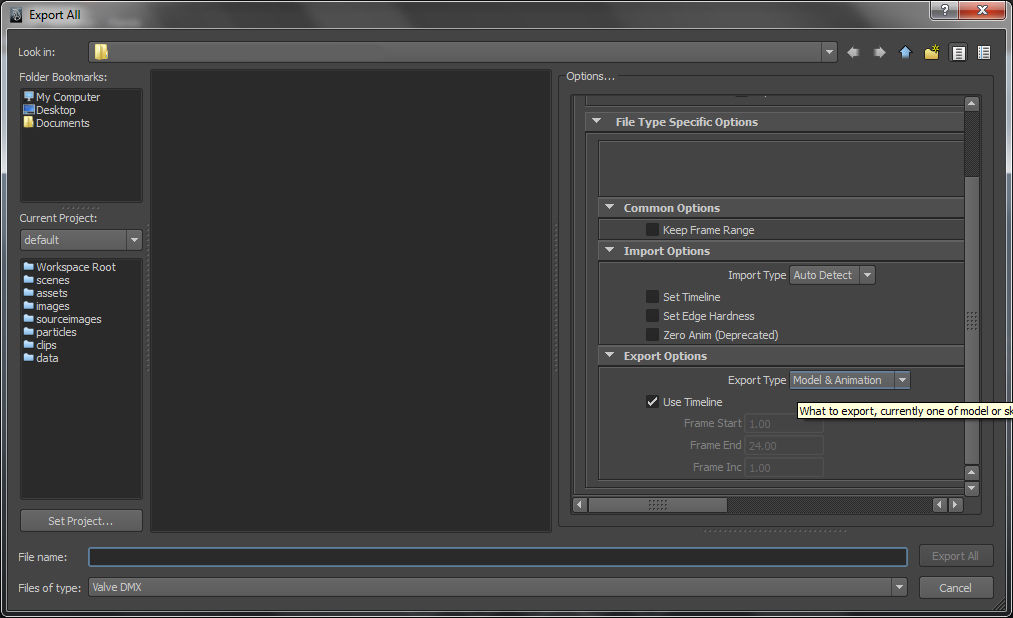
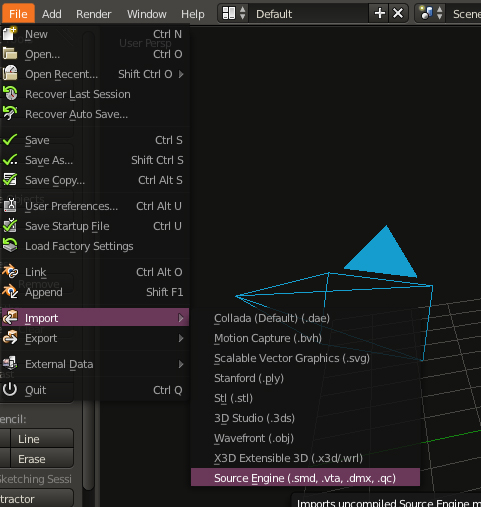

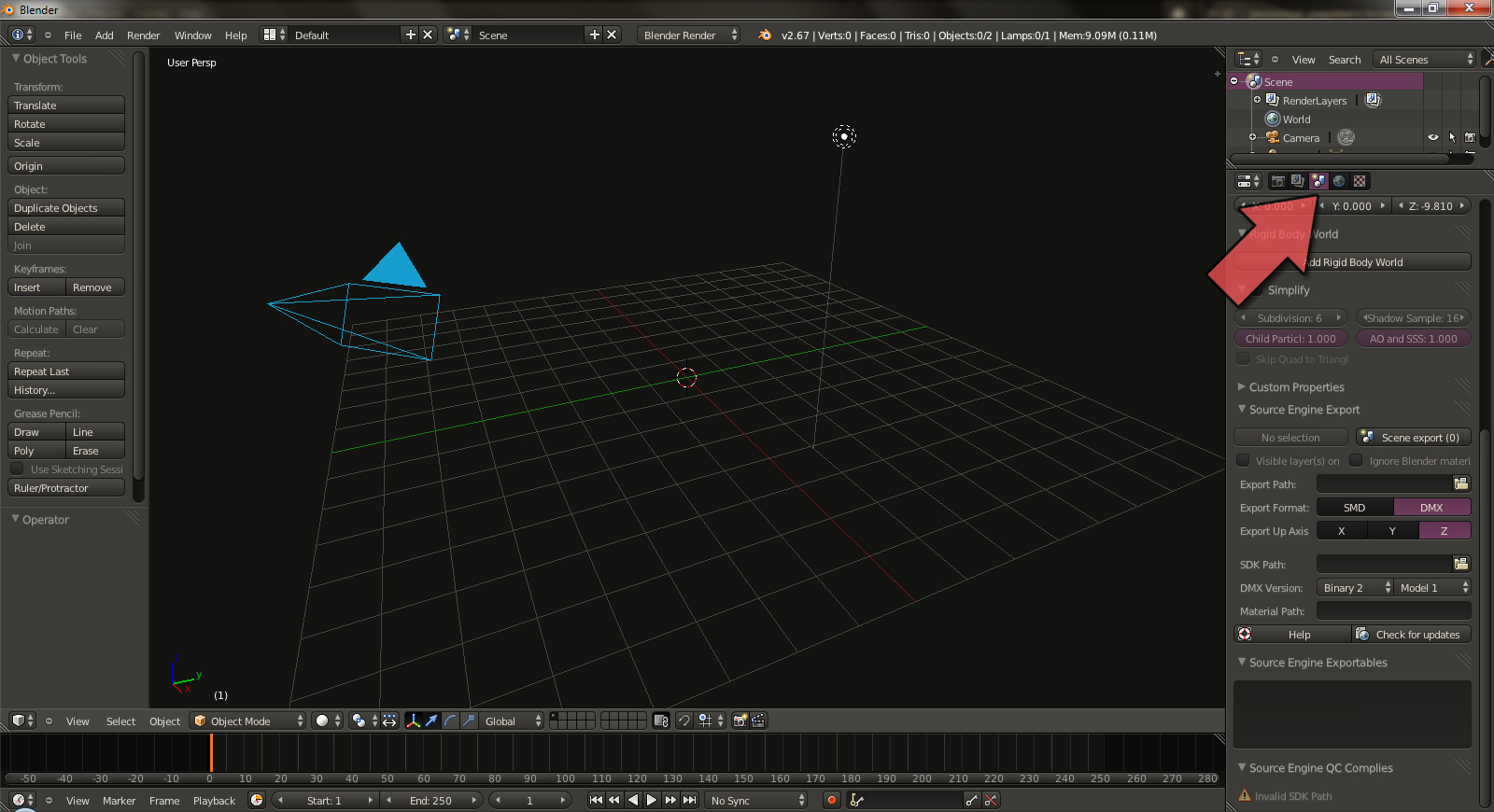
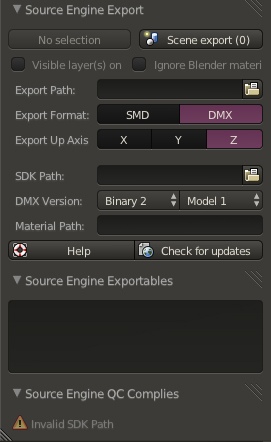
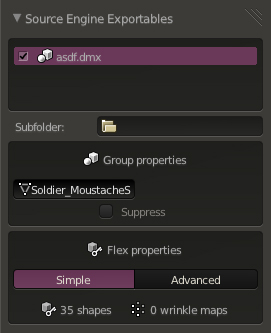




I don't know where else I can post my problem so I've posted it here.
Curious about LOD's though, is everyone just using a base model lod or do at least the first lod get morphs too? So much work without a facial rig.
I know 3rd level lods get bones removed, does valve do same with morphs?
----
I will state in case anyone else gets messed up...
Model viewer in TF2 import messes up lod's on models that have fewer bones, but in game they work fine.
If I hit the 'laugh' button in model viewer the morphs seem to work but don't reset at the end, selecting a different weap resets. Haven't got as far as getting in game lod's to test yet.