Instalar Steam
iniciar sesión
|
idioma
简体中文 (chino simplificado)
繁體中文 (chino tradicional)
日本語 (japonés)
한국어 (coreano)
ไทย (tailandés)
Български (búlgaro)
Čeština (checo)
Dansk (danés)
Deutsch (alemán)
English (inglés)
Español de Hispanoamérica
Ελληνικά (griego)
Français (francés)
Italiano
Bahasa Indonesia (indonesio)
Magyar (húngaro)
Nederlands (holandés)
Norsk (noruego)
Polski (polaco)
Português (Portugués de Portugal)
Português-Brasil (portugués de Brasil)
Română (rumano)
Русский (ruso)
Suomi (finés)
Svenska (sueco)
Türkçe (turco)
Tiếng Việt (vietnamita)
Українська (ucraniano)
Comunicar un error de traducción










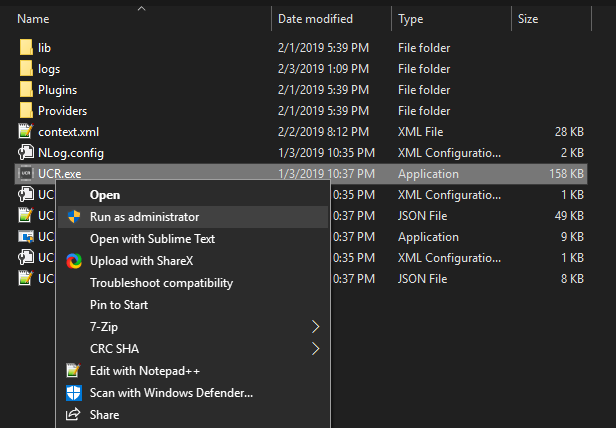

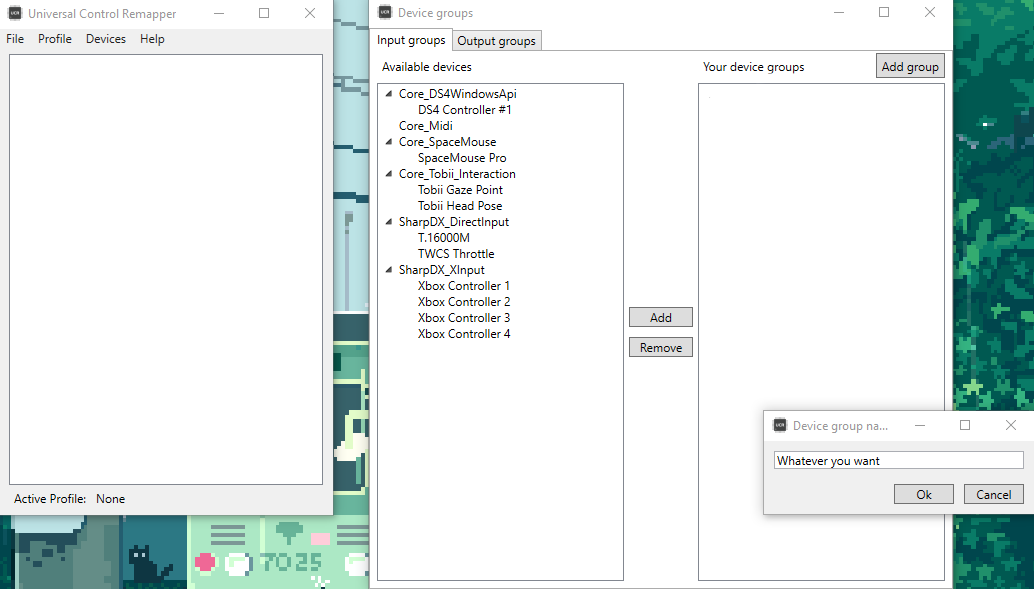
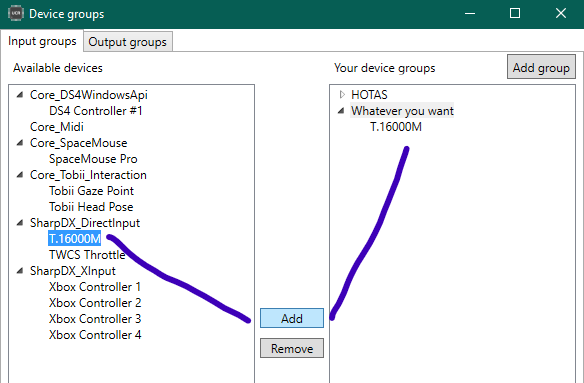
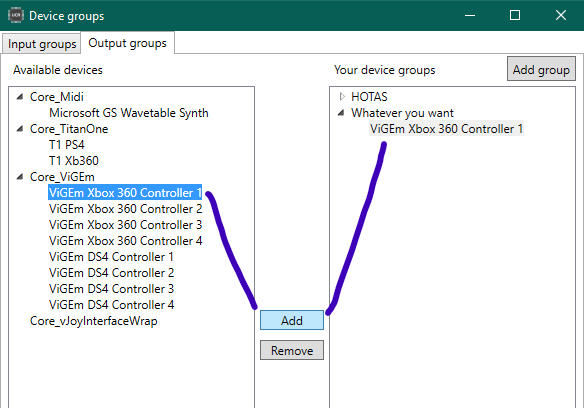
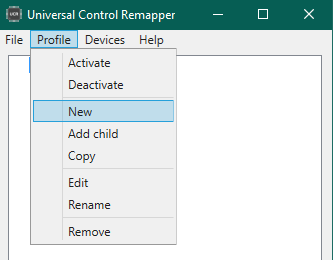

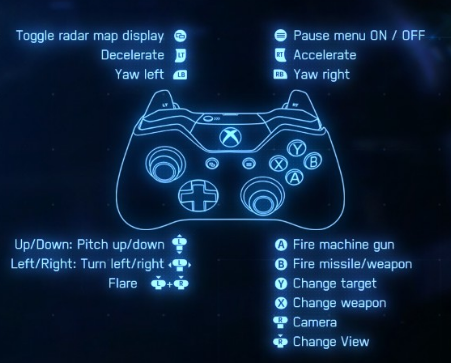



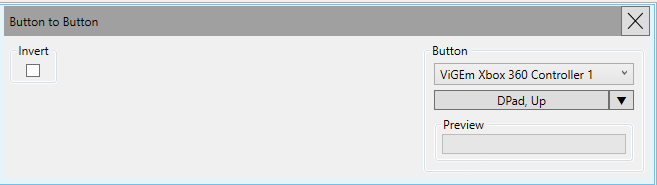


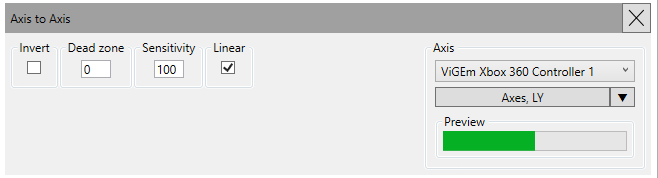
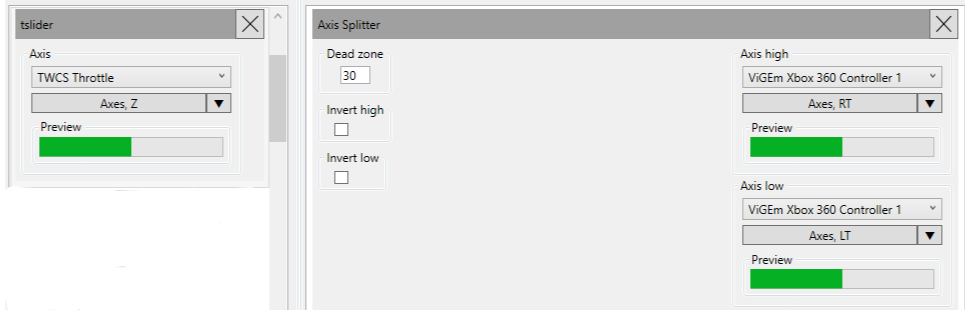

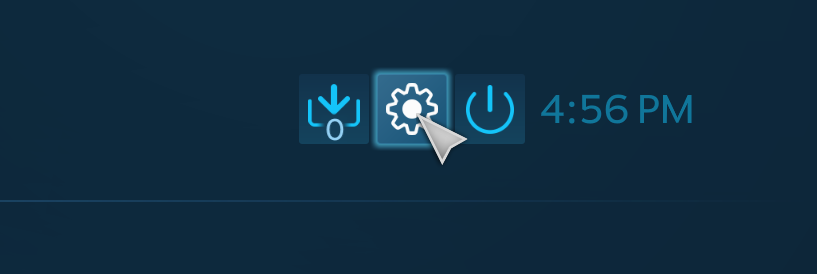
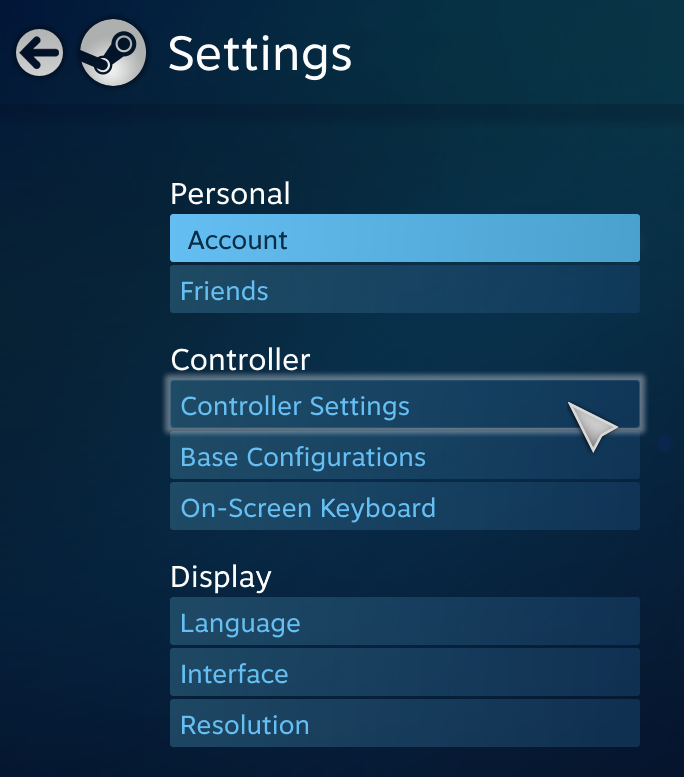
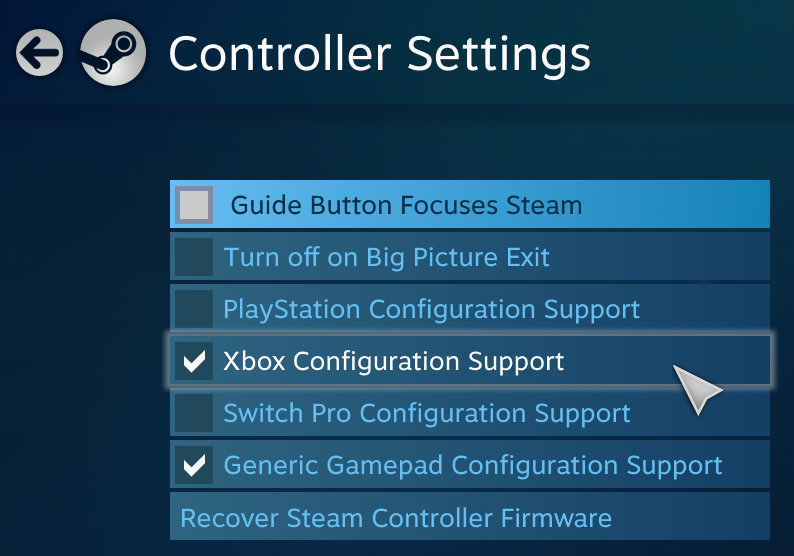




UCR looks totally different now, and it's horrible to find make the same steps on the new version(Well, to find how to do them actually)
Titanwolf Vulture + Griffin: AC7 and Squadrons.
That hotas (thrustmaster t-flight x) should work out of the box, it did for me.
Is it set to PC mode?
I believe it has some mapping settings on its own, perhaps something got messed up there?