ติดตั้ง Steam
เข้าสู่ระบบ
|
ภาษา
简体中文 (จีนตัวย่อ)
繁體中文 (จีนตัวเต็ม)
日本語 (ญี่ปุ่น)
한국어 (เกาหลี)
български (บัลแกเรีย)
Čeština (เช็ก)
Dansk (เดนมาร์ก)
Deutsch (เยอรมัน)
English (อังกฤษ)
Español - España (สเปน)
Español - Latinoamérica (สเปน - ลาตินอเมริกา)
Ελληνικά (กรีก)
Français (ฝรั่งเศส)
Italiano (อิตาลี)
Bahasa Indonesia (อินโดนีเซีย)
Magyar (ฮังการี)
Nederlands (ดัตช์)
Norsk (นอร์เวย์)
Polski (โปแลนด์)
Português (โปรตุเกส - โปรตุเกส)
Português - Brasil (โปรตุเกส - บราซิล)
Română (โรมาเนีย)
Русский (รัสเซีย)
Suomi (ฟินแลนด์)
Svenska (สวีเดน)
Türkçe (ตุรกี)
Tiếng Việt (เวียดนาม)
Українська (ยูเครน)
รายงานปัญหาเกี่ยวกับการแปลภาษา



















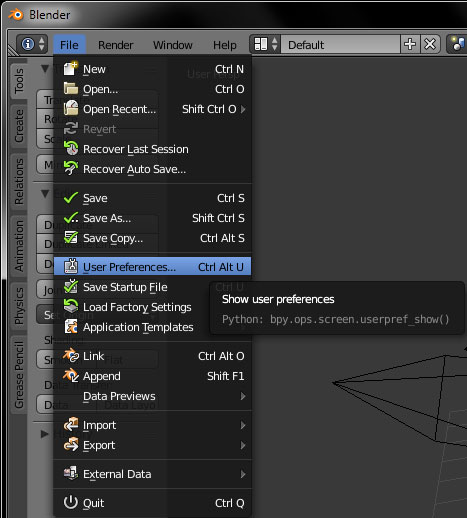



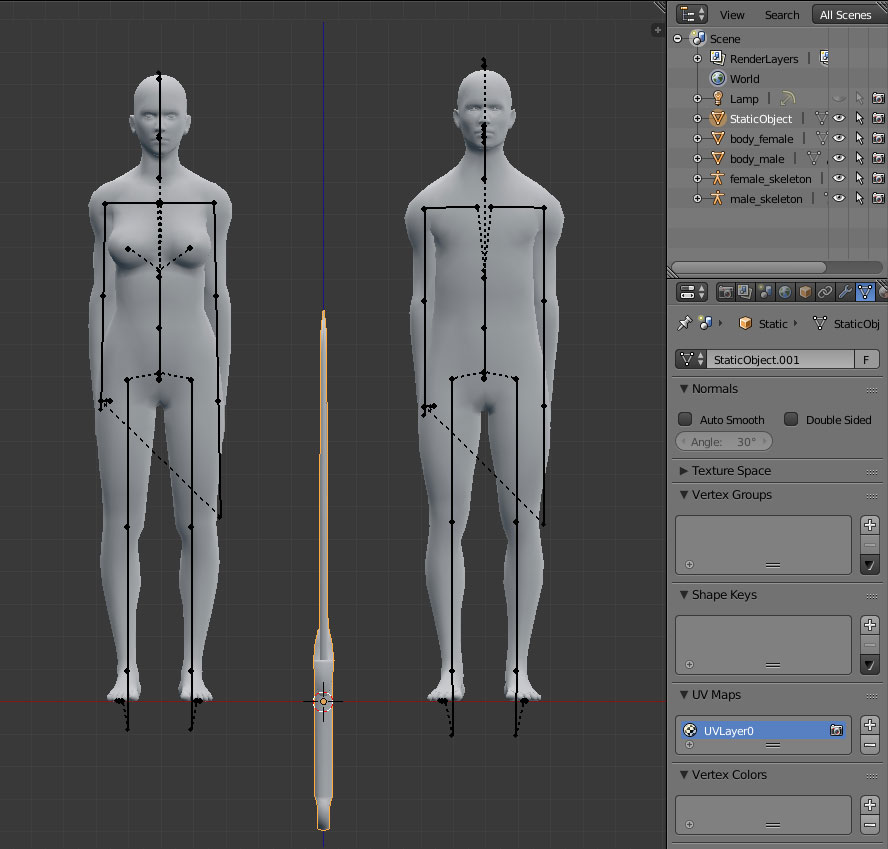



























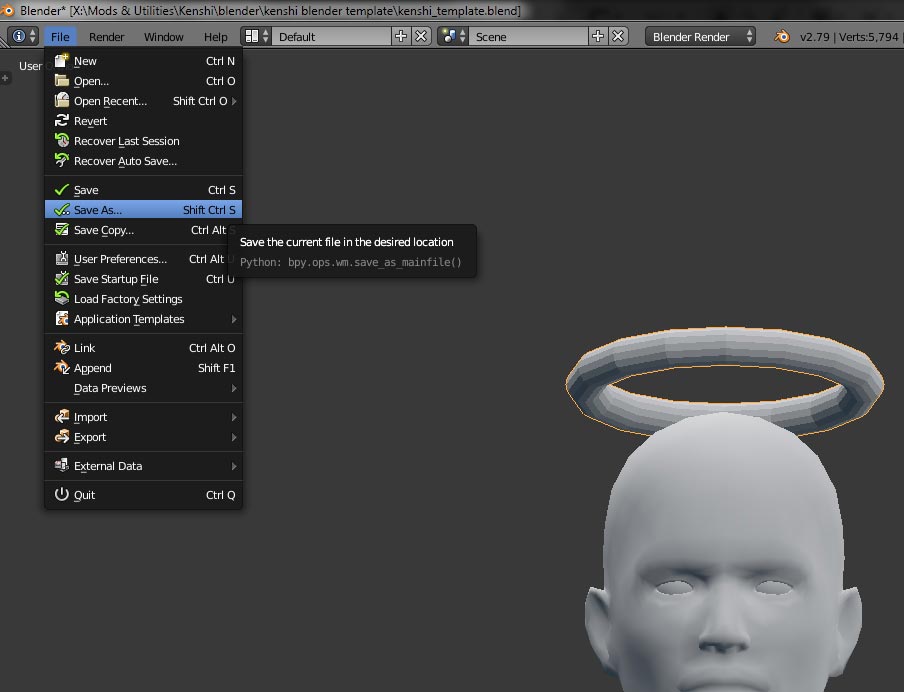





























Theoretically, I'd need to add some UV mapping information for the model to know which part of the .dds goes where, right? I put the custom .dds file into /MOD/items/weapons/textures and selected it as texture on the weapon inside the FCS. It does not show up inside the game however, at all. The model is a copy of a Horse Chopper and still retains its texture, even with the change. Is that due to the "Metal" material? Thanks in advance!